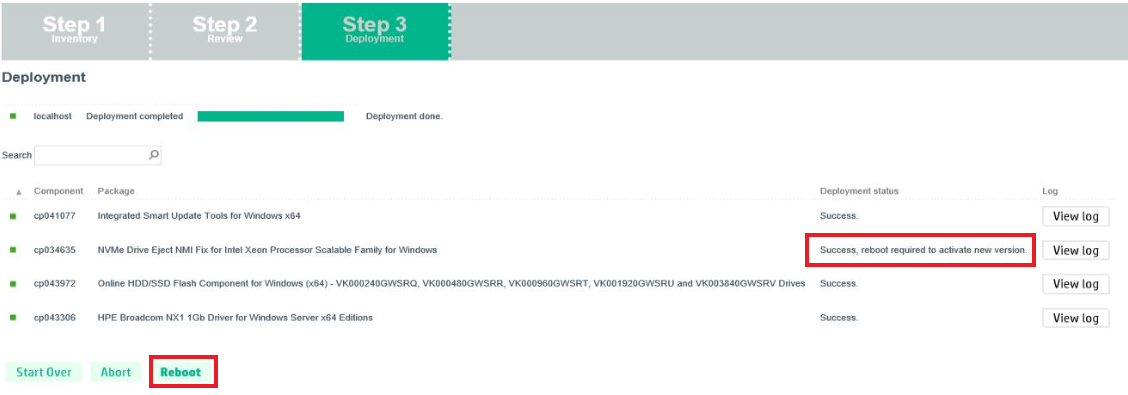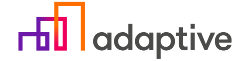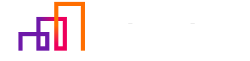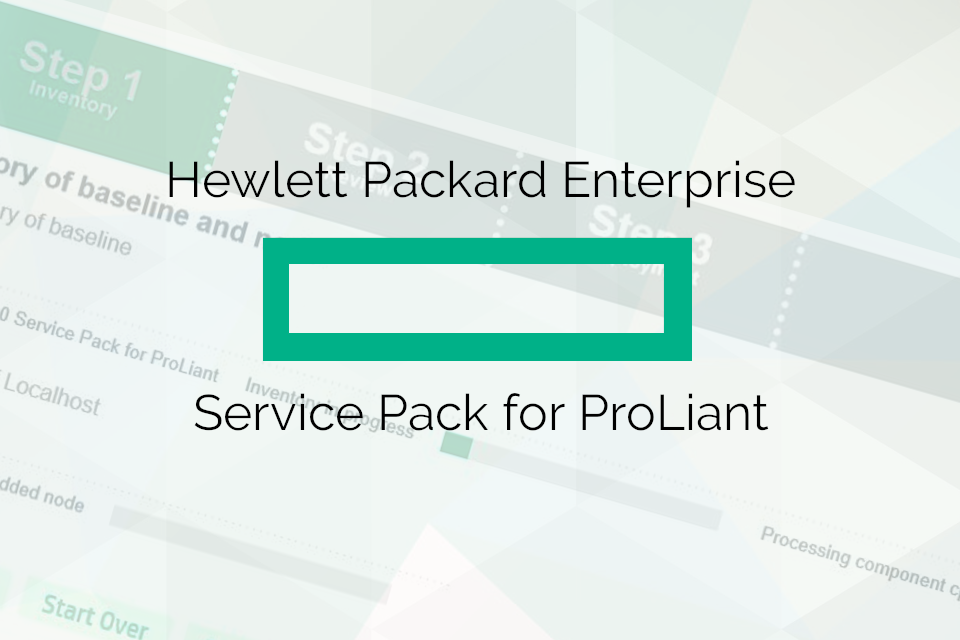Depending on the generation of servers that require the SPP update, choose one of the following versions:
- If SPP is required for Gen10 server, select the required version from the one shown in figure (1);
- For Gen9 server, select the required version from the one shown in figure (2), these versions are supported on both Gen9 and Gen10 servers;
- For Gen8 or older server generations, select the version shown in figure (3).
It should be noted that downloading SPP requires that the server has an active warranty and it must be linked to an HPE account. In the above versions of the SPP, the first two numbers separated by a period mean the year and month in which the particular version of the SPP was issued, for example, 2020.03.02 means that this version was issued in March 2020. We recommend that you always update your SPP to the latest version available.
Once you have selected the required version, click on “Service Pack for ProLiant” (4).
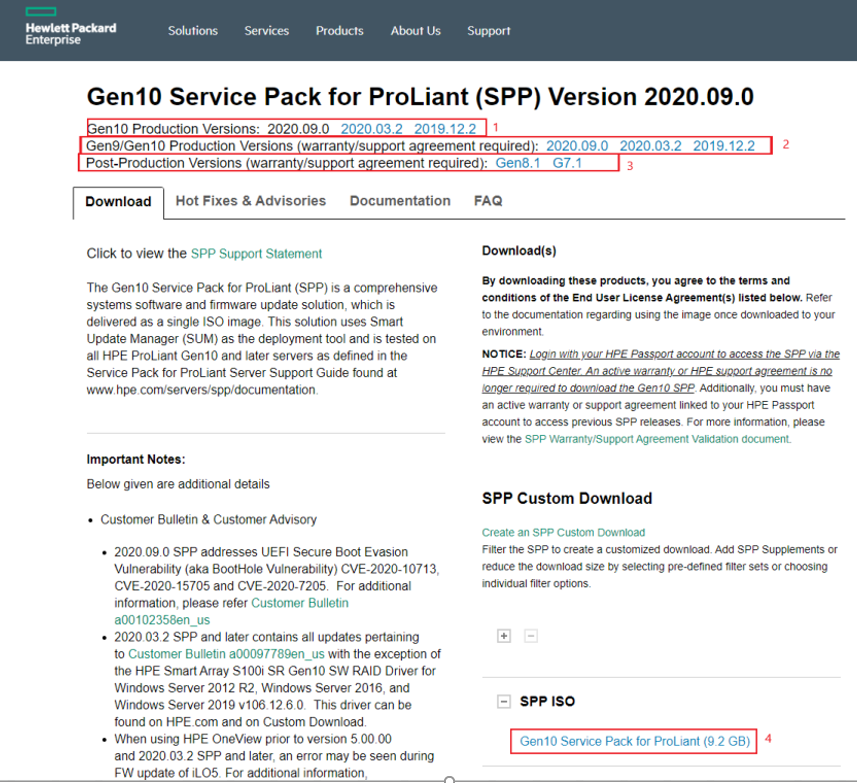
In the tab that opens, click on “Obtain software” (1).
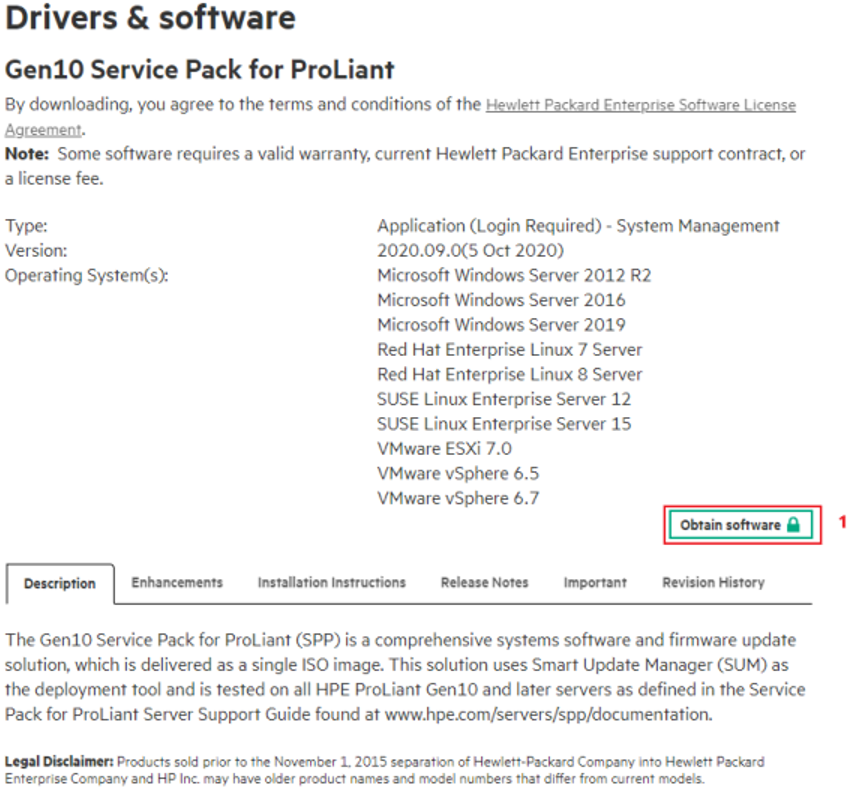
A message appears stating that you need to log in to the HPE system by pressing “Sign in now” (1). Enter your HPE Passport username and password.
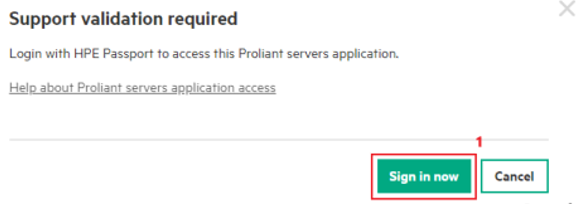
The same window that we saw before opens, only after the “Obtain software” button the lock symbol is missing, which means that we can download the required SPP ISO file. Click on “Obtain software” (1).
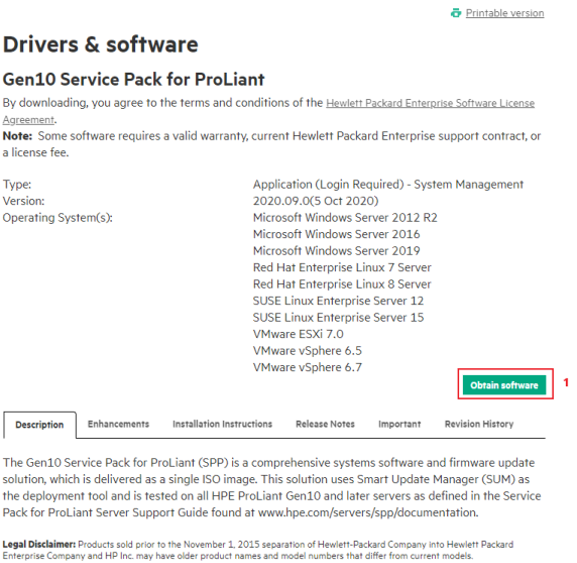
Once we have obtained the required ISO file, there are several ways to complete the installation process.
- Create a bootable USB memory and update the server if it is possible to physically access the server;
- Connect to the server remotely via the iLO interface and connect the ISO file using “iLO Virtual Media”, then choose it from the server “Boot Menu”;
- Perform the update process by performing the installation from the operating system (also using “iLO Virtual Media”) – this way you can update both the component FW and OS drivers. For Microsoft Windows installations we recommend using this approach.
Let’s look at the installation process from Windows OS. Once you have downloaded the ISO file, mount it on the server’s operating system using “iLO Virtual Media”.
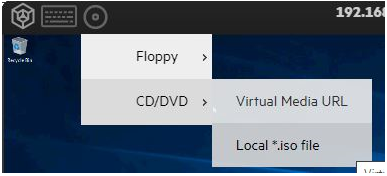
Open the mounted drive and right-click on “launch_sum“, then select “Run as administrator“.
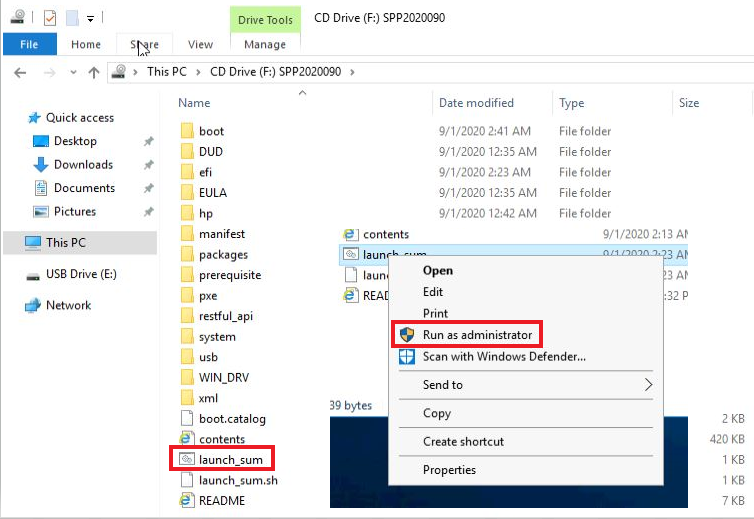
The command line interface opens, which then calls up the graphical interface in Internet Explorer.

Choose “Localhost Guided Update”.
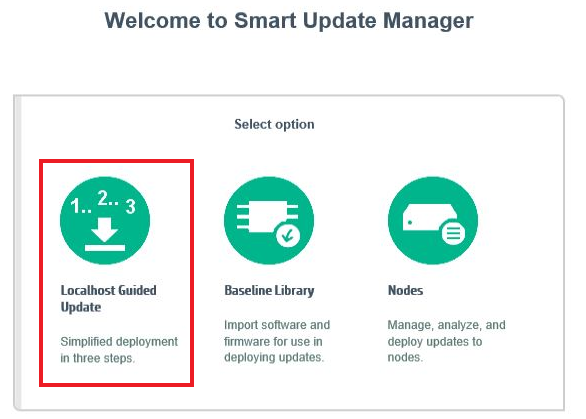
In the next window, select the type of update (“Interactive” – if you want to choose which updates to install, or “Automatic” – if you want all available updates to be installed automatically) and click “OK“.
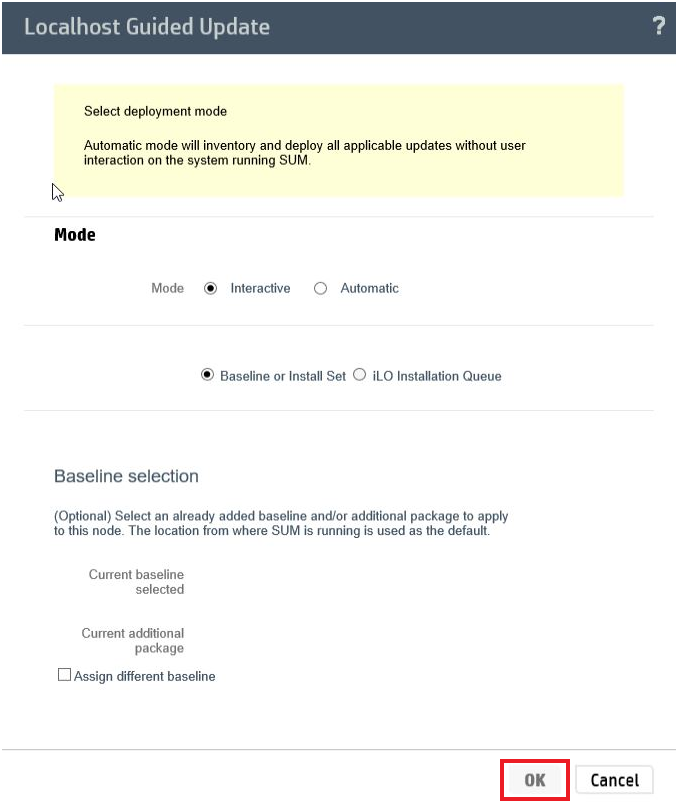
The server starts analyzing the components connected to it, their FW levels, and drivers.
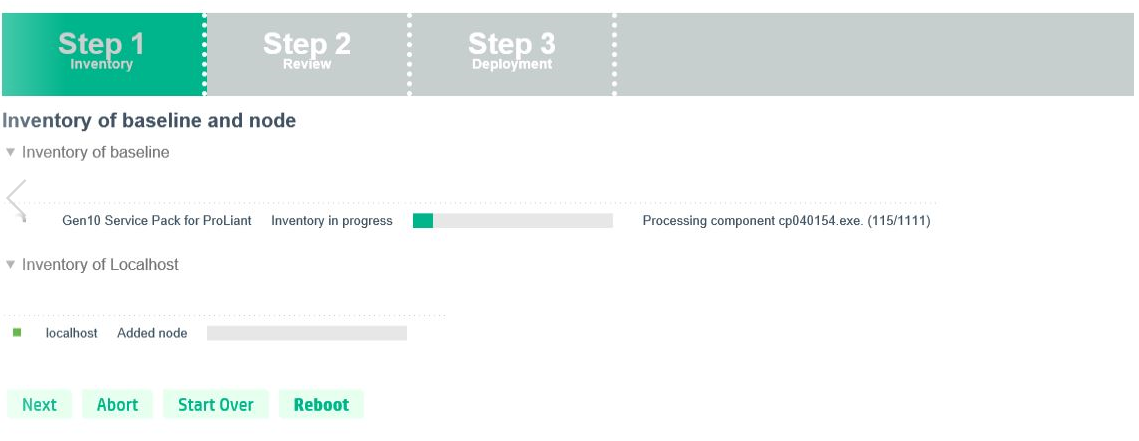
When the scan is complete, there is a list of available updates:
- In the “Select Components” column, by clicking on “Selected”, we can choose, whether it is necessary to install the specific update;
- The “Package” column shows the name of the available component, software, or driver.
- The “Type” column shows the type of available update: software, driver, or firmware;
- The “Criticality” column shows how important it is to install the specific update, for example, “critical” – update is mandatory, “recommended” – HPE recommends to perform the update, etc.;
- The “Installed Version” column shows the current version of each update;
- The “Available Version” column shows which version of the update is included in the specific SPP;
- The “Reboot Required” column indicates whether a server restart will be required after installing the update.
Once the updates you want to install have been chosen, click “Deploy” to start the installation process.
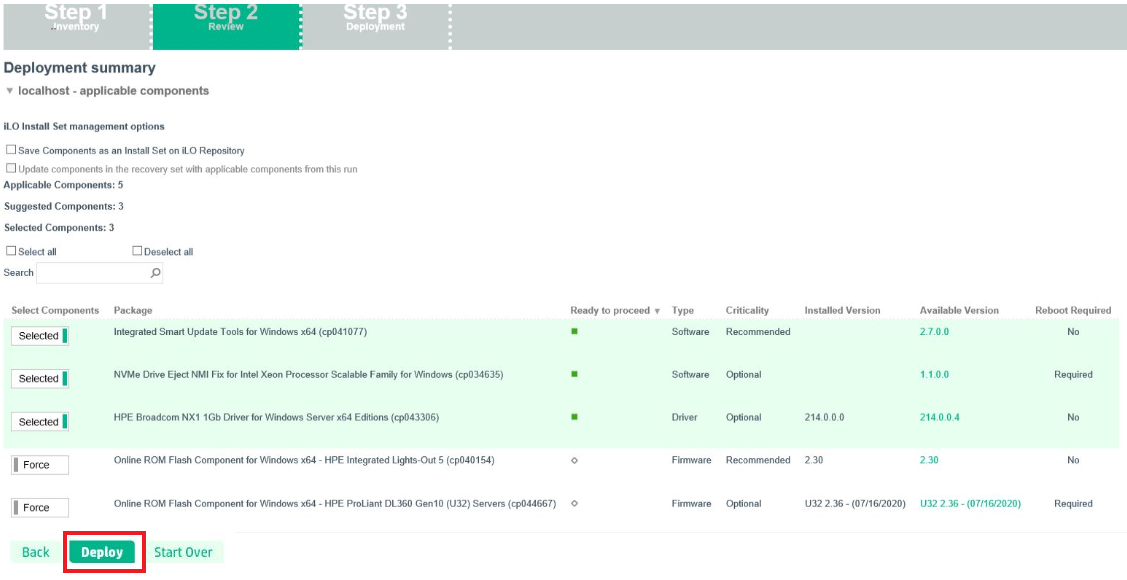
When done, a message appears stating that the previously selected updates have been successfully installed. In our example, one of the software updates requires a server restart, so click “Reboot“. The server is restarted and the procedure is complete.