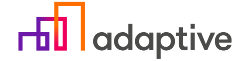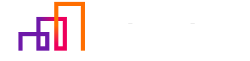Mūsdienu tehnoloģiju pasaulē arvien nepieciešamāka un ērtāka paliek dažnedažādu procesu pārvaldība no mūsu telefoniem un planšetēm. vSphere mobilais klients atļauj sistēmu administratoriem pārraudzīt vSphere vCenter infrastruktūru tieši no mobilās ierīces.
Pirms vairākiem gadiem apskatījām vienu no VMWare produktiem - vSphere mobilā klienta alfa versiju. Aplūkosim, kāda funkcionalitāte ir pieejama jaunākajā versijā, kā arī to, kā uzstādīt minēto aplikāciju.
Lai uzstādītu vSphere mobilo klientu dodamies uz VMWare Flings lapu.
Lai varētu saņemt notifikācijas par vSphere vCenter uzdevumu (tasks) izpildi, nepieciešams izveidot virtuālo mašīnu, kas pārsūtīs datus uz mobilo ierīci, kā arī mobilajā ierīcē nepieciešams uzstādīt vSphere Mobile Client aplikāciju (pieejama gan Android, gan iOS ierīču lietotājiem). Apstiprinām, ka esam informēti par to, ka tas ir eksperimentāls produkts un ieliekam ķeksīti attēlā redzamajā logā, izvēlamies vsphere-mobile-client-service-v3.ova no saraksta un spiežam DOWNLOAD.
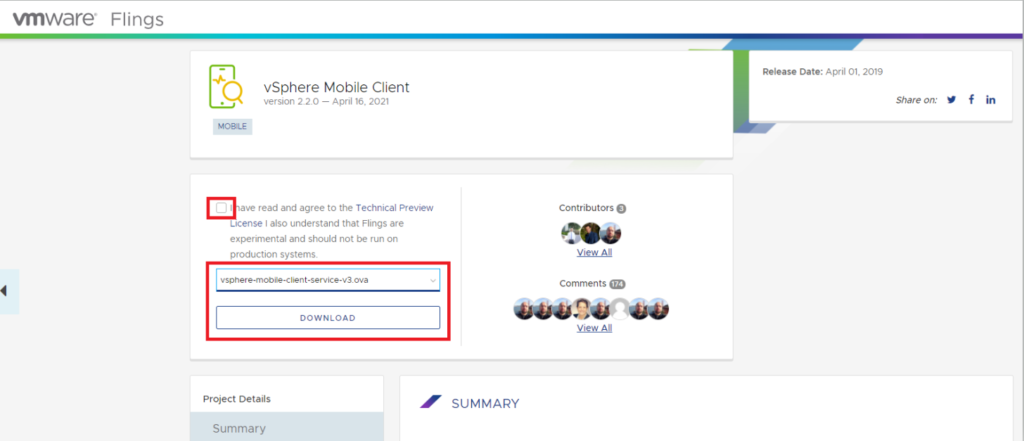
Vispirms nepieciešams ielogoties vCenter, kuru vēlamies aplūkot ar mobilo klientu. Izvēlamies hostu, uz kura uzstādīsim VM un izvēlamies Deploy OVF Template.
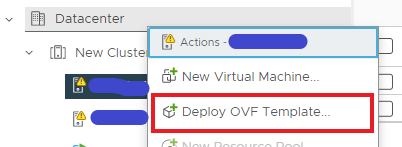
Izvēlamies iepriekš lejupielādēto .ova failu un aizpildām uzstādīšanas veidni atbilstoši savai infrastruktūras specifikācijai (ievadām IP adreses, norādām gateway vai izvēlamies, lai tīkla parametri tiktu ņemti no DHCP servera, utt.).
Kad esam beiguši virtuālās mašīnas uzstādīšanas procesu, ieslēdzam to.

Ievadām noklusējuma lietotāju mobile, un noklusējuma paroli vsphere-mobile. Uzreiz pēc paroles ievades parādās paziņojums par to, ka jāmaina noklusējuma parole pret sevis definētu- to arī darām. Kad esam ielogojušies ar mobile lietotāju, nepieciešams atvērt mapi service:
cd /home/mobile/service
Nepieciešams uzģenerēt sertifikātu un norādīt vCentra, par kura uzdevumu (tasks) progresu vēlamies saņemt paziņojumus aplikācijā, IP adresi, kā arī norādīt portu, caur kuru aplikācija sazināsies ar VM. To visu iespējams izdarīt ar virtuālajā mašīnā iebūvēto rīku cloudsmith configuration. Arguments port nav obligāts (ja tas netiek norādīts tad rīks par default portu izvēlas portu 443, taču mūsu testa vidē serviss, kas atbild par paziņojumu nosūtīšanu uz mobilo aplikāciju nepārtraukti restartējās, jo portu 443 jau izmantoja kāds cits serviss, tāpēc mēs izmantojām alternatīvu- portu 8080):
java -jar cloudsmith-configuration-service.jar --vcenter {vCenter IP adrese} --port 8080
Pēc tam nepieciešams ielogoties ar root lietotāju. Arī šim lietotājam noklusētā parole ir vsphere-mobile un pēc pirmās sekmīgās ielogošanās reizes tiks pieprasīts nomainīt paroli pret citu. Kad parole nomainīta, nepieciešams atvērt 8080 portu, lai VM varētu komunicēt ar mobilo ierīci. Lai to izdarītu, ievadām komandu:
iptables -A INPUT -p tcp --dport 8080 -j ACCEPT
Tad nepieciešams ieslēgt vsphere-mobile servisu- ievadām komandu:
systemctl enable vsphere-mobile
Visbeidzot nepieciešams startēt šo servisu, komanda:
systemctl start vsphere-mobile
Ja ievadot kādu no komandām, parādās kļūdas paziņojums log ierakstus varam aplūkot ar komandu:
journalctl -u vsphere-mobile -b
Tad varam pārbaudīt vsphere-mobile servisa statusu ar komandu:
systemctl status vsphere-mobile.service
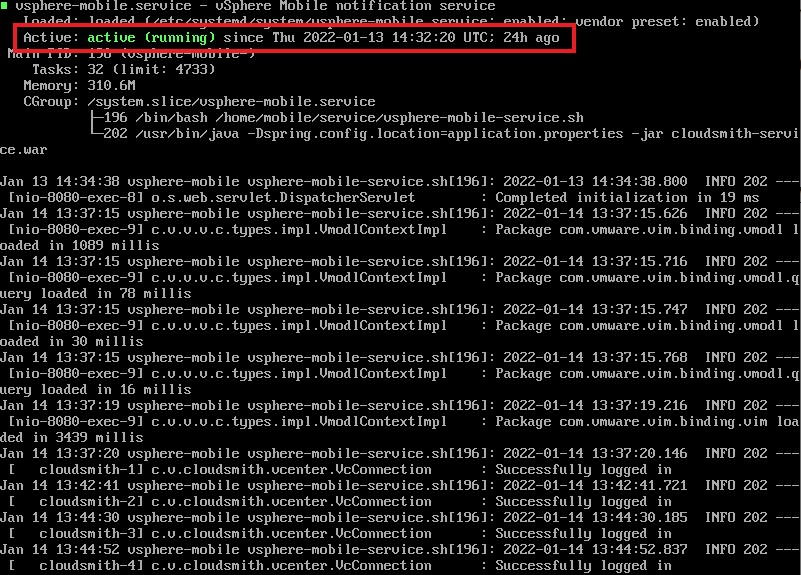
Redzams, ka statuss ir aktīvs, tātad serviss darbojas un tālāk varam doties uz Google Play store Android ierīču lietotājiem vai uz App Store iOS ierīču lietotājiem un lejupielādēt aplikāciju vSphere Mobile client. Piezīme - lai aplikācija varētu savienoties ar vCenter serveri, telefonam nepieciešama piekļuve tīklam, kurā atrodas vCenter. To var panākt telefonā izveidojot vai nu VPN, vai arī pievienojoties WiFi tīklam, kurš nodrošina piekļuvi iekšējam tīklam (atkarīgs no katras produkcijas vides individuāli). Kad aplikācija ieinstalēta, ievadām vCenter IP adresi, lietotājvārdu un paroli.
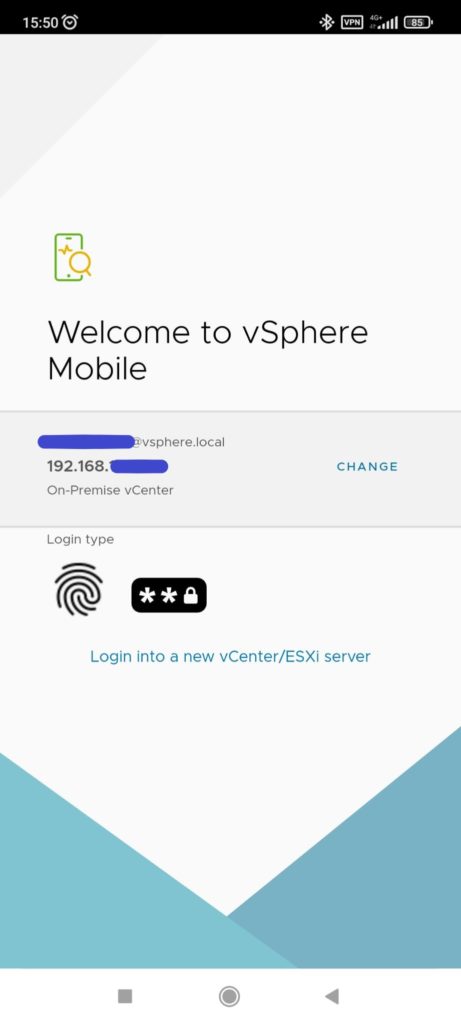
Kad tas ir izdarīts, dodamies uz Settings, kur ievadām tikko izveidotās VM IP adresi un norādām portu, caur kuru pieslēgties- mūsu piemērā 8080. Ja aiz Notification Appliance redzams zaļš simbols (Online), tad esam savienoti ar izveidoto VM un aplikācijā tiks saņemti paziņojumi par uzdevumu izpildi.
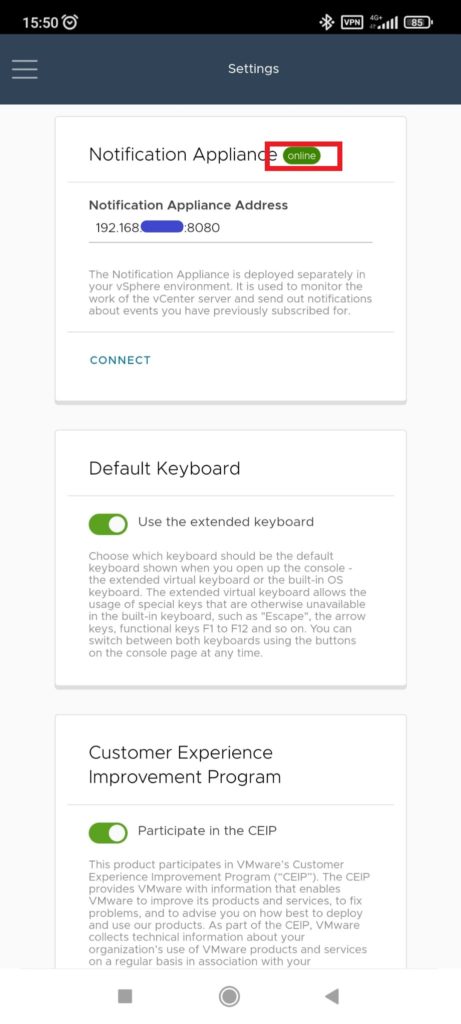
Uzstādīšanas process ir pabeigts. Aplūkosim, kādas iespējas sniedz šī aplikācija.
Logā Dashboard redzam servera pieejamo resursu (CPU, Memory, Storage) patēriņu attiecībā pret kopējo, vCentrā esošo hostu skaitu un statusu, kopējo vCentra virtuālo mašīnu skaitu.
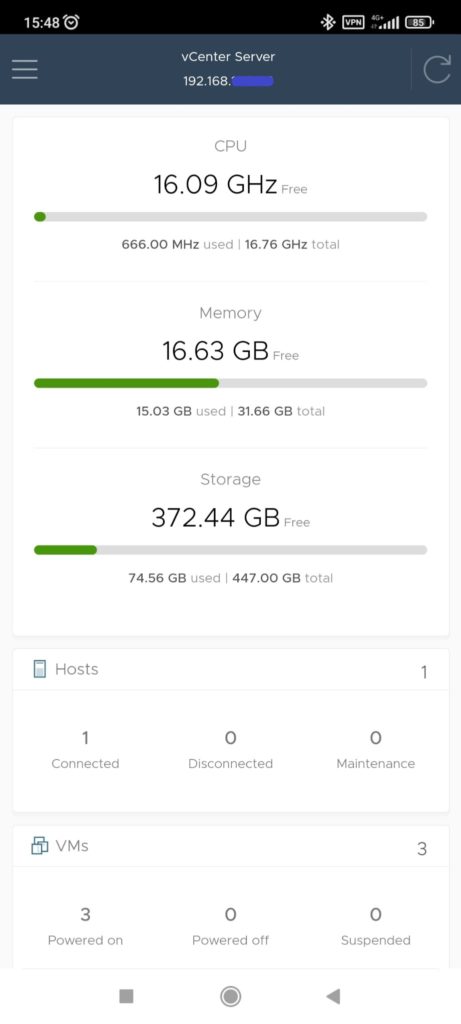
VMs & Workloads sadaļā redzam visu virtuālo mašīnu sarakstu, kā arī to, cik katra konkrētā VM izmanto no tai piešķirtajiem resursiem. Uzspiežot uz kādas no VM, varam piekļūt tās konsolei un ar telefona ekrānu kontrolēt to, ar piedāvāto tastatūru arī nodot nepieciešamās komandas. Nospiežot uz plaukstas ikonas apakšā, piekļūstam izvēlnei, kurā ir iespējams Ieslēgt / izslēgt / apturēt VM darbību, izslēgt / restartēt VM OS, kā arī izveidot snapshotu vai atgriezties pie jau izveidota snapshot. Uzspiežot uz pārējām ikonām redzam resursu patēriņu dažādos laika intervālos kā arī ar šo VM saistīto izpildīto uzdevumu vēsturi.
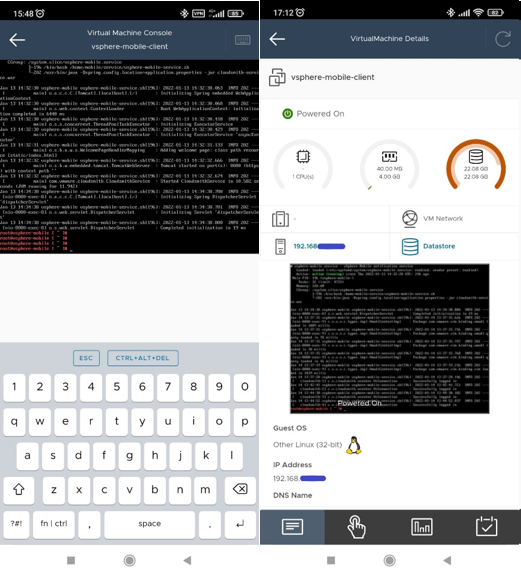
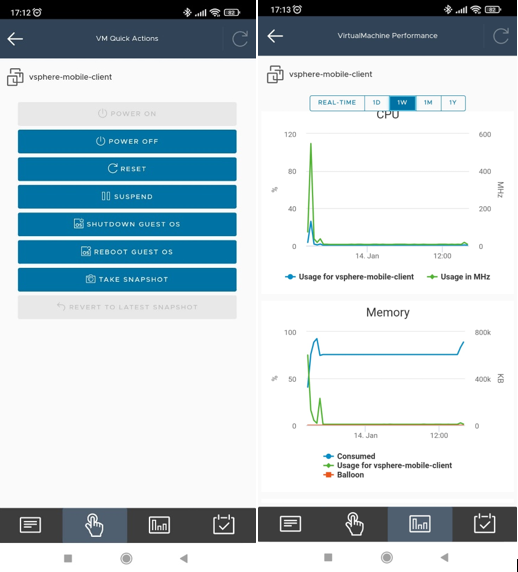
Sadaļā Hosts redzama praktiski tā pati informācija, kas iepriekšējā logā par katru konkrēto VM, tikai hosta līmenī. Redzam visus vCenter pievienotos hostus, to resursu sadalījumu, varam ieslēgt / izslēgt hosta Maintenance mode, restartēt vai izslēgt katru no vCenter pieejamiem hostiem. Redzam resursu patēriņu dažādos laika intervālos un hosta notikumus (events), brīdinājumus (warnings) un kļūmes (errors).
Sadaļā Tasks redzam iepriekš izveidotos uzdevumus, kā arī to statusus. Ja kāds no uzdotajiem uzdevumiem prasa ilgāku laiku, tad tajā brīdī, kad uzdevums tiks izpildīts, telefonā parādīsies paziņojums par tā izpildi arī tad, ja telefonā nebūs atvērta vSphere Mobile aplikācija.
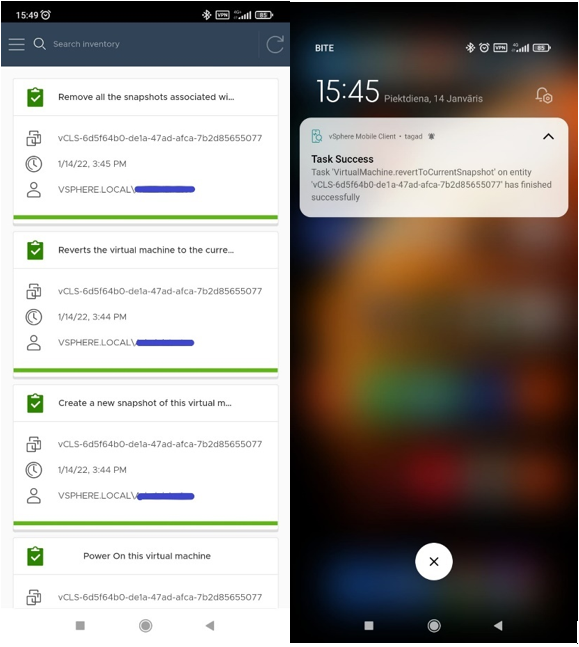
Pēc jaunākās versijas apskata secinām, ka salīdzinot ar iepriekš apskatīto versiju, ir pieejams arī iOS ierīču atbalsts, pieejama autentifikācija servera piekļuvei ar mobilās ierīces lietotāja pirksta nospiedumu, pieejami izlecošie paziņojumi ierīcē par vCenter uzdevumu izpildi, un, protams, pats galvenais jaunums - iespēja piekļūt un nodot komandas VM konsolei no mobilās aplikācijas.